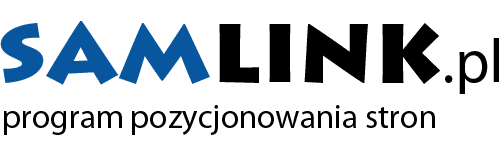Aktualizacja WordPressa do najnowszej wersji jest niezwykle ważna, aby zapewnić bezpieczeństwo strony, poprawić jej wydajność oraz uzyskać dostęp do nowych funkcji i ulepszeń. Pierwszym krokiem, który należy podjąć przed przystąpieniem do aktualizacji, jest wykonanie kopii zapasowej całej strony. Dzięki temu, jeśli coś pójdzie nie tak podczas aktualizacji, będziesz mógł przywrócić stronę do poprzedniego stanu. Kopię zapasową można wykonać za pomocą wtyczek do kopii zapasowych dostępnych w WordPressie lub przez panel zarządzania hostingiem. Ważne jest, aby mieć również kopię zapasową bazy danych, ponieważ to w niej przechowywane są wszystkie Twoje treści. Gdy masz już pewność, że strona jest bezpieczna, możesz przejść do samej aktualizacji.
Po wykonaniu kopii zapasowej, zaloguj się do panelu administracyjnego WordPressa. Jeśli dostępna jest nowa wersja WordPressa, na głównym ekranie panelu admina pojawi się powiadomienie o dostępnej aktualizacji. Zazwyczaj znajduje się ono na górze strony, w postaci komunikatu informującego o nowej wersji systemu. Jeśli klikniesz w ten komunikat, zostaniesz przekierowany na stronę aktualizacji, gdzie znajdziesz szczegóły dotyczące nowej wersji, takie jak zmiany i poprawki bezpieczeństwa. Z tej strony możesz także rozpocząć proces aktualizacji, klikając przycisk Zaktualizuj teraz. Proces aktualizacji jest zazwyczaj szybki i nie wymaga specjalnych umiejętności. WordPress pobierze najnowszą wersję, zainstaluje ją i zaktualizuje wszystkie pliki systemowe, które są niezbędne do działania witryny.
Po zakończeniu aktualizacji, WordPress poinformuje Cię, że proces został zakończony pomyślnie. Zwykle nie ma potrzeby wykonywania dodatkowych czynności, ale warto sprawdzić, czy strona działa poprawnie po aktualizacji. Zaloguj się ponownie do panelu administracyjnego i przejrzyj witrynę, aby upewnić się, że wszystko działa zgodnie z oczekiwaniami. Czasami po zaktualizowaniu systemu mogą wystąpić drobne problemy z kompatybilnością motywów lub wtyczek, zwłaszcza jeśli nie są one zaktualizowane do najnowszych wersji. W takim przypadku warto sprawdzić, czy dostępne są aktualizacje dla motywów i wtyczek, a następnie zainstalować je, aby zapewnić pełną kompatybilność z nową wersją WordPressa. Aktualizowanie motywów i wtyczek powinno odbywać się regularnie, aby utrzymać stronę w dobrym stanie technicznym i zabezpieczyć ją przed zagrożeniami.
Warto pamiętać, że WordPress pozwala również na ustawienie automatycznych aktualizacji, które pomogą Ci zaoszczędzić czas i zapewnią, że zawsze będziesz korzystać z najnowszej wersji systemu. Możesz włączyć tę opcję, edytując plik konfiguracyjny wp-config.php lub korzystając z wtyczek, które automatycznie aktualizują system, motywy oraz wtyczki. Automatyczne aktualizacje są szczególnie polecane, jeśli zależy Ci na jak największym poziomie bezpieczeństwa, ponieważ każda nowa wersja WordPressa często zawiera poprawki, które eliminują wykryte luki bezpieczeństwa. Dzięki automatycznym aktualizacjom nie musisz martwić się o ręczne instalowanie nowych wersji – system zrobi to za Ciebie, minimalizując ryzyko związane z nieaktualnym oprogramowaniem.
Jeśli z jakiegoś powodu nie chcesz, aby WordPress automatycznie aktualizował się, możesz wstrzymać tę opcję i ręcznie kontrolować proces aktualizacji. Pamiętaj jednak, że ręczne aktualizowanie systemu jest odpowiedzialnością właściciela strony, dlatego warto regularnie sprawdzać dostępność nowych wersji. Zdarza się, że wersje WordPressa zawierają krytyczne poprawki, które mogą zapobiec problemom związanym z bezpieczeństwem lub kompatybilnością. Niezależnie od tego, czy wybierzesz ręczne, czy automatyczne aktualizowanie, ważne jest, aby regularnie kontrolować stan aktualności WordPressa, aby strona była bezpieczna i działała bez zakłóceń. Warto również śledzić informacje na temat aktualizacji na blogu WordPressa, gdzie znajdziesz szczegóły dotyczące najnowszych wersji i ich zmian.