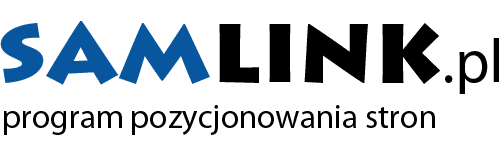Dodanie galerii zdjęć do WordPressa to prosty sposób na wzbogacenie strony o atrakcyjne wizualnie elementy, które pozwolą na lepszą prezentację treści. Pierwszym krokiem jest zalogowanie się do panelu administracyjnego swojej witryny. Następnie, przejdź do sekcji Wpisy lub Strony, w zależności od tego, gdzie chcesz dodać galerię. Jeśli chcesz utworzyć nowy wpis lub stronę, kliknij odpowiedni przycisk, a jeśli chcesz edytować już istniejącą, wystarczy kliknąć na nazwę strony lub wpisu, który chcesz zmodyfikować. Po przejściu do edytora treści, masz możliwość wstawienia galerii zdjęć. W tym celu kliknij przycisk Dodaj media, który znajduje się nad edytorem tekstu. To otworzy okno, w którym możesz wybrać pliki do dodania na stronę. Galeria zdjęć jest dostępna w opcjach, które oferuje WordPress, co pozwala na łatwe dodanie wielu zdjęć w jednym kroku.
Kiedy otworzy się okno Dodawania mediów, wybierz zakładkę Galeria z lewej strony. W tej sekcji możesz kliknąć przycisk Utwórz nową galerię, a następnie wybrać zdjęcia, które chcesz dodać do galerii. Możesz wybrać więcej niż jedno zdjęcie, klikając na nie z przytrzymanym klawiszem Ctrl (Windows) lub Cmd (Mac). Po zaznaczeniu wszystkich zdjęć, kliknij Utwórz nową galerię. W tym momencie WordPress umożliwi Ci ustawienie opcji galerii, takich jak szerokość miniatur, liczba kolumn, czy linkowanie zdjęć do pełnych wersji. Możesz również dodać opisy do zdjęć, które będą wyświetlane użytkownikom podczas najechania na miniaturę, co może dodać Twojej galerii więcej informacji. Dzięki tym opcjom masz pełną kontrolę nad wyglądem i funkcjonalnością galerii, co pozwala dostosować ją do stylu Twojej strony.
Po skonfigurowaniu galerii, kliknij przycisk Wstaw do wpisu, aby dodać ją do treści strony lub wpisu. Galeria zdjęć zostanie umieszczona w miejscu, w którym znajdował się kursor, a po zapisaniu lub opublikowaniu strony, użytkownicy będą mogli przeglądać zdjęcia. Galeria w WordPressie jest w pełni interaktywna, co oznacza, że użytkownicy mogą kliknąć na miniatury zdjęć, aby zobaczyć je w większym rozmiarze. Warto pamiętać, że możesz zmieniać sposób wyświetlania galerii w zależności od wybranego motywu, ponieważ niektóre motywy oferują dodatkowe opcje stylizacji galerii, takie jak efekty przejścia czy animacje przy przewijaniu zdjęć. Dzięki tym funkcjom, Twoja galeria może wyglądać jeszcze bardziej profesjonalnie i atrakcyjnie dla odwiedzających stronę.
Jeśli chcesz dodać galerię zdjęć na stronie lub wpisie, ale w bardziej zaawansowany sposób, WordPress pozwala na zainstalowanie wtyczek, które oferują dodatkowe opcje. Wtyczki takie jak Envira Gallery czy NextGEN Gallery umożliwiają tworzenie bardziej rozbudowanych galerii, z dodatkowymi funkcjami, takimi jak tworzenie albumów, dodawanie filtrów, możliwość komentowania zdjęć, a także integrację z mediami społecznościowymi. Instalacja takich wtyczek jest bardzo prosta – wystarczy przejść do sekcji Wtyczki w panelu administracyjnym, wyszukać odpowiednią wtyczkę, zainstalować ją i aktywować. Po aktywacji wtyczki, pojawią się dodatkowe opcje, które pozwolą Ci na tworzenie galerii w bardziej rozbudowany sposób. Dzięki wtyczkom możesz również łatwo zarządzać zdjęciami, sortować je, a także dodawać efekty wizualne, które sprawią, że galeria będzie jeszcze bardziej atrakcyjna.
Po dodaniu galerii zdjęć na stronie, warto pamiętać o optymalizacji zdjęć pod kątem szybkości ładowania strony. Duże pliki graficzne mogą znacznie spowolnić czas ładowania strony, co negatywnie wpływa na doświadczenia użytkowników oraz pozycjonowanie strony w wynikach wyszukiwania. Dlatego warto korzystać z narzędzi do kompresji zdjęć, które zmniejszą ich rozmiar bez utraty jakości. Możesz również zainstalować wtyczki, które automatycznie kompresują zdjęcia podczas ich dodawania do WordPressa, co pozwala na zachowanie szybkości ładowania strony, nawet jeśli zawiera ona wiele zdjęć. Dzięki takim rozwiązaniom galeria zdjęć nie tylko będzie wyglądać dobrze, ale także będzie działać sprawnie, co jest niezwykle ważne w kontekście ogólnej jakości strony internetowej.