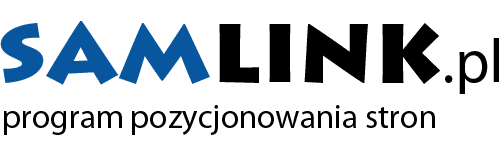Konfiguracja WordPress Multisite pozwala na zarządzanie wieloma stronami internetowymi z jednego panelu administracyjnego. To świetne rozwiązanie dla osób, które chcą prowadzić sieć powiązanych ze sobą stron, takich jak blogi, sklepy internetowe czy platformy edukacyjne. Pierwszym krokiem do uruchomienia Multisite jest włączenie odpowiedniej funkcji w pliku wp-config.php, który znajduje się w głównym katalogu WordPressa. Należy otworzyć ten plik w edytorze tekstowym i dodać odpowiedni fragment kodu, który umożliwi aktywację Multisite. Przed tym warto zrobić kopię zapasową plików, aby uniknąć problemów w przypadku błędów. Po zapisaniu zmian w pliku wp-config.php, możesz przejść do dalszej konfiguracji systemu w panelu administracyjnym WordPressa.
Kiedy funkcja Multisite zostanie aktywowana, należy zalogować się do panelu administracyjnego WordPressa i przejść do sekcji „Narzędzia” i kliknąć „Ustawienia sieci”. Na tym etapie użytkownik może wybrać, czy sieć ma działać na subdomenach (np. strona1.twojadomena.pl) czy na subkatalogach (np. twojadomena.pl/strona1). Wybór jednej z tych opcji ma duże znaczenie, ponieważ subdomeny wymagają odpowiedniej konfiguracji DNS, natomiast subkatalogi są łatwiejsze do wdrożenia, ale mogą wymagać mniejszych dostosowań w przyszłości. Po dokonaniu wyboru i zapisaniu ustawień, WordPress poprosi o wprowadzenie kolejnych zmian w plikach wp-config.php oraz .htaccess, które umożliwią prawidłowe działanie sieci. Konieczne będzie skopiowanie i wklejenie odpowiednich fragmentów kodu, co również warto zrobić ostrożnie, aby uniknąć problemów z funkcjonowaniem strony.
Po zakończeniu konfiguracji w plikach, będziesz mógł przejść do tworzenia nowych stron w swojej sieci Multisite. Aby to zrobić, należy ponownie zalogować się do panelu administracyjnego i wybrać opcję „Moje strony” > „Dodaj nową”. W tym miejscu możesz tworzyć nowe witryny w ramach swojej sieci, nadając im odpowiednie nazwy, adresy URL oraz przypisując administratorów. Każda nowa strona w sieci może mieć własny zestaw użytkowników i ról, co pozwala na łatwe zarządzanie dostępem do różnych zasobów. Dzięki Multisite możesz zarządzać wszystkimi stronami z jednego miejsca, co znacznie ułatwia administrację, szczególnie jeśli masz dużą liczbę witryn. Warto pamiętać, że sieć Multisite jest idealna dla osób, które planują rozwój swoich stron i nie chcą tracić czasu na osobne instalacje WordPressa dla każdej z nich.
Zarządzanie siecią stron w WordPress Multisite oferuje wiele zalet, ale wymaga także odpowiedniej troski o bezpieczeństwo. Każda z witryn w sieci działa na wspólnej bazie danych, co oznacza, że błąd lub atak na jedną stronę może wpłynąć na inne witryny w sieci. Dlatego tak ważne jest regularne aktualizowanie WordPressa, wtyczek oraz szablonów. Również instalacja odpowiednich wtyczek zabezpieczających, takich jak narzędzia do ochrony przed atakami hakerskimi, jest istotna. Administrator sieci ma pełną kontrolę nad wszystkimi stronami, dlatego ważne jest, aby ustawić odpowiednie uprawnienia i zadbać o to, aby tylko osoby odpowiedzialne mogły dokonywać istotnych zmian w strukturze sieci. Multisite jest bardzo potężnym narzędziem, ale wymaga odpowiedzialnego zarządzania, aby zapewnić jego prawidłowe i bezpieczne funkcjonowanie.
Warto również pamiętać, że korzystanie z WordPress Multisite wiąże się z koniecznością regularnego monitorowania wydajności sieci. Ponieważ wszystkie strony działają na tym samym serwerze, obciążenie jednej witryny może wpłynąć na resztę. Dlatego przy większych sieciach stron warto zadbać o odpowiednią konfigurację serwera, taką jak optymalizacja baz danych, korzystanie z pamięci podręcznej (cache) czy zainwestowanie w wydajniejszy hosting. Dobrze skonfigurowany serwer zapewni stabilność działania wszystkich witryn w sieci i pomoże uniknąć problemów z dostępnością stron. WordPress Multisite to doskonałe rozwiązanie dla osób, które chcą rozwijać swoją sieć stron w sposób profesjonalny, ale wymaga to nie tylko początkowej konfiguracji, ale także odpowiedniej dbałości o wszystkie aspekty związane z bezpieczeństwem i wydajnością.